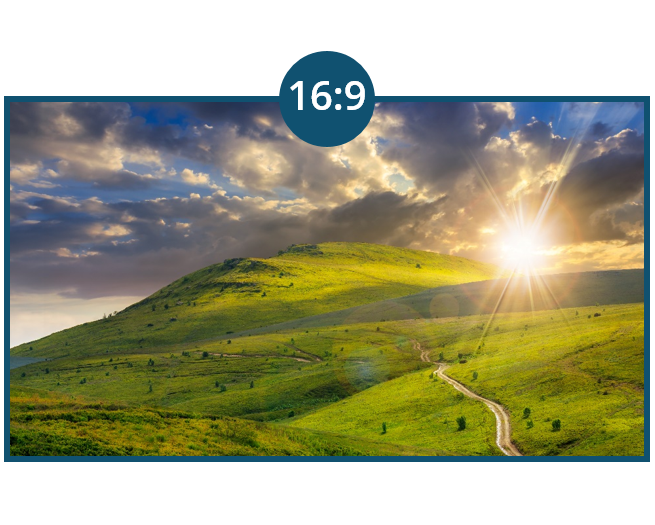We build a lot of custom PowerPoint templates for Fortune 500 customers and often we’re asked to create two versions: a standard template (4:3 aspect ratio) and a widescreen template (16:9 aspect ratio).
Why the need for both formats? Well, it’s simple: flexibility.
If you’re showing a PowerPoint presentation on your laptop, TV monitor or a modern projector, chances are you’ll want to display your slides in a widescreen, cinematic format.
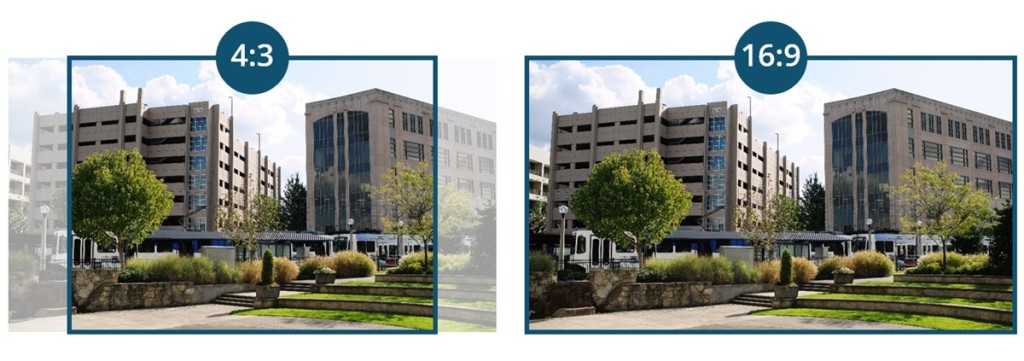 If you’re showing a presentation on an older projector or even an iPad, the standard 4:3 dimensions apply (at least for now).
If you’re showing a presentation on an older projector or even an iPad, the standard 4:3 dimensions apply (at least for now).
Why not have ONE master template that can accommodate both 4:3 and 16:9 formats? If only it were that simple.
PowerPoint widescreen templates and standard templates are built differently. PowerPoint allows you to have only one slide size in a presentation (either standard or widescreen, but not both) which makes sense given that your presentation is viewed on a single device.
If you want to copy and paste standard slides into a widescreen format, the images, backgrounds and logos may appear distorted because they have a wider workspace to fill. That said, there are some easy workarounds to help reduce frustration when switching from standard to widescreen format.
Option 1: Copy + paste a 4×3 slide into a 16×9 presentation
- Pros: Quick and easy
- Cons: Some images, logos and backgrounds may appear distorted
1. Choose Slide Sorter view and select a 4×3 slide by clicking on it
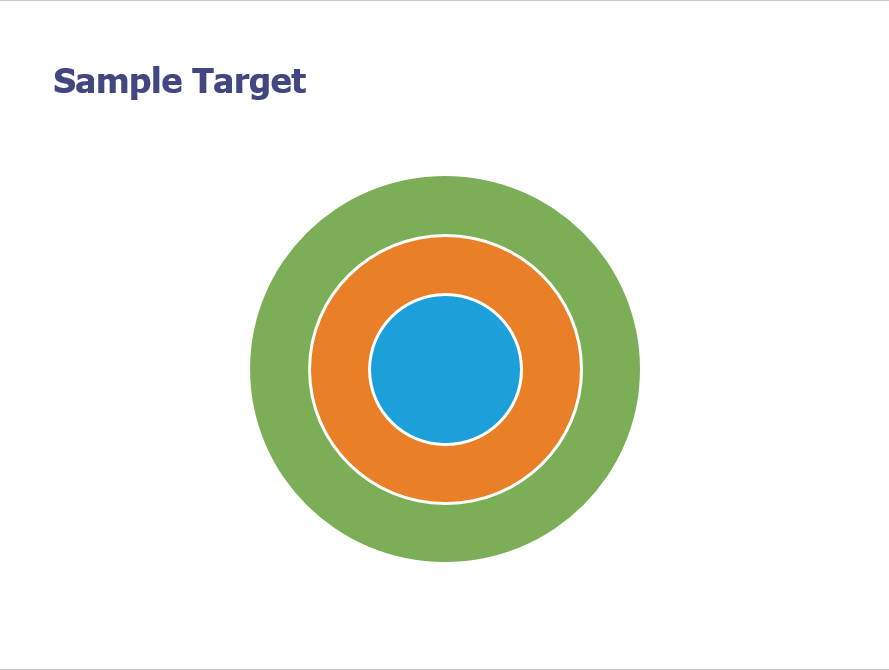
2. Copy the slide and paste it into a 16×9 presentation deck. If your original image is proportional (i.e., a “perfect circle” like the example shown above) the image will stretch, as shown below:
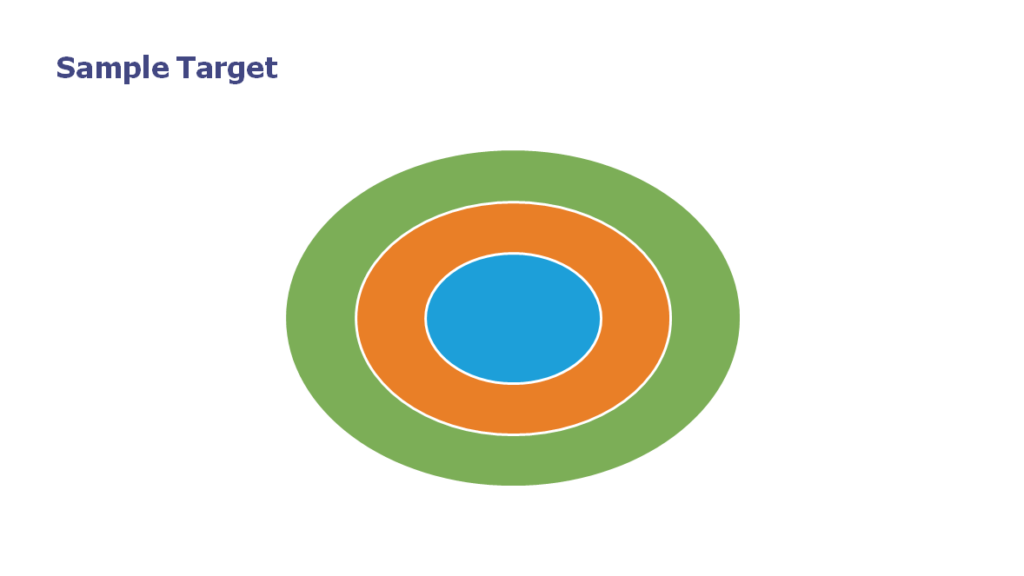
3. To fix the distortion, see Option 2 below
Note: If you are using PowerPoint 2013, the above scenario will not happen as long as your presentation was built for the 2013 widescreen format.
Option 2: Copy and paste objects from a 4×3 slide onto a 16×9 slide
- Pros: Ensures all elements (images, logos and backgrounds) appear proportional
- Cons: Can be time-consuming, requires some work
1. Choose Normal view, select content and group it.
Note: If selecting multiple objects, hold down Shift and then click to select
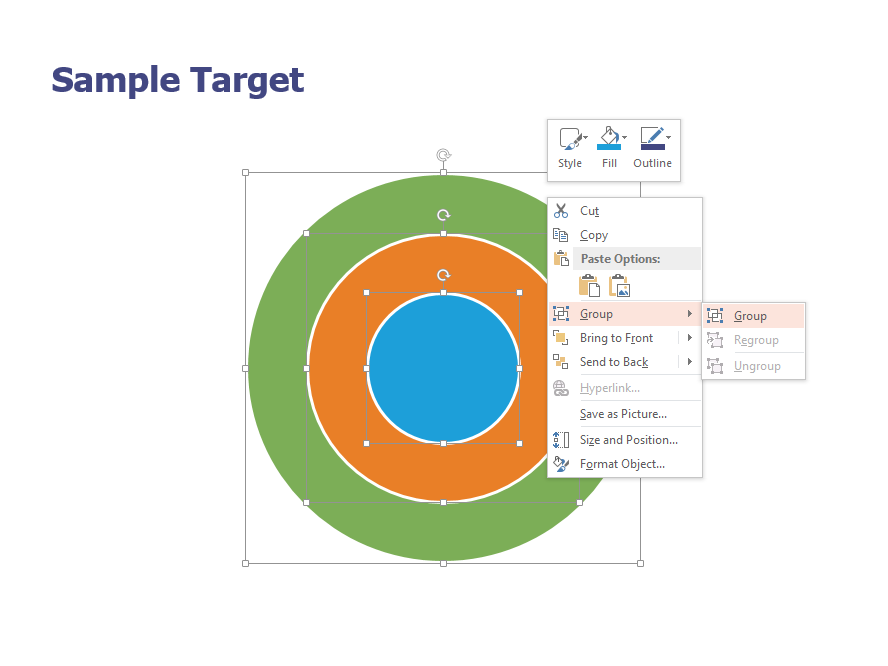
2. Copy your content and paste it onto a 16×9 slide. It will appear proportionate as shown below:
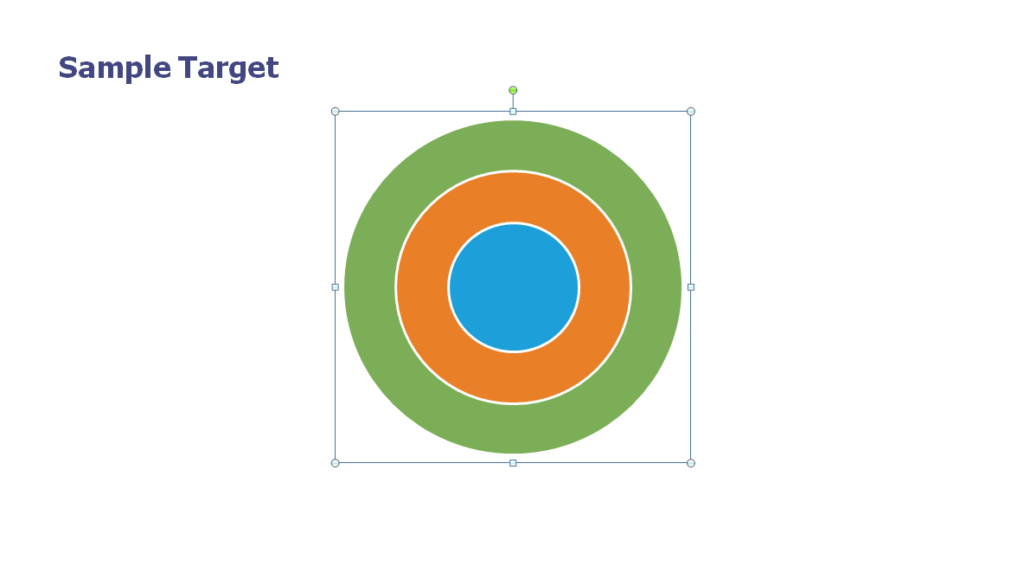
3. Select your content and, while holding down Shift and Ctrl, drag from a corner to resize it proportionately from the center
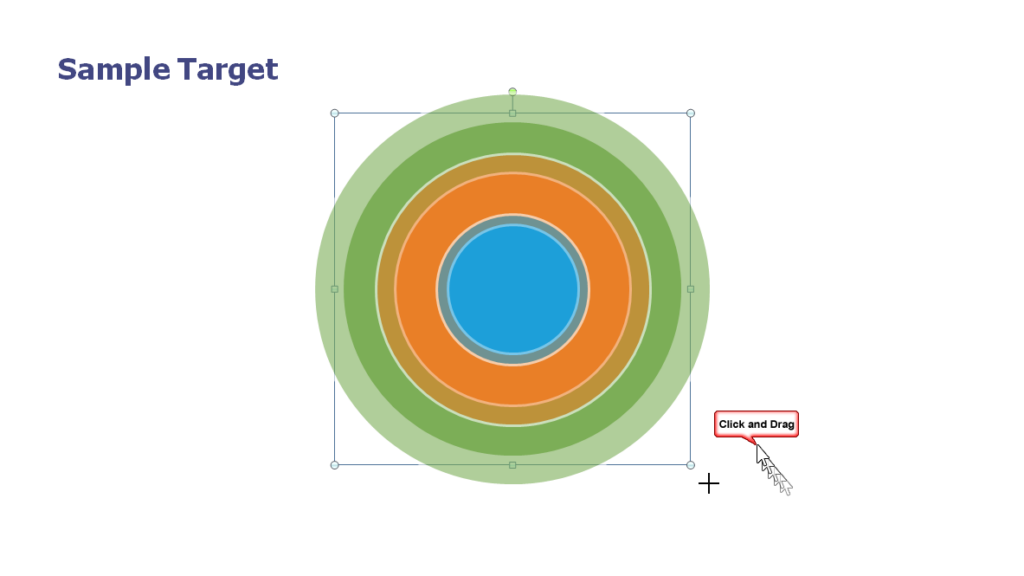
4. Reposition objects on slide as appropriate (grouping and ungrouping objects as necessary)
Since 2001, The Presentation Company’s professionals have trained thousands of people from Fortune 500 companies on how to use PowerPoint to communicate more effectively. For more visual messaging and PowerPoint tips, check out our Influencing with Visuals workshop.